Public:CSV zusammenführen und zu XML umwandeln: Unterschied zwischen den Versionen
Knitco (Diskussion | Beiträge) Keine Bearbeitungszusammenfassung |
Knitco (Diskussion | Beiträge) KKeine Bearbeitungszusammenfassung |
||
| (4 dazwischenliegende Versionen desselben Benutzers werden nicht angezeigt) | |||
| Zeile 1: | Zeile 1: | ||
[[Category:Öffentlich]] | [[Category:Öffentlich]] | ||
1. Zum Zusammenführen der CSV-Dateien wird ein Online-Tool verwendet. | 1. Zum Zusammenführen der CSV-Dateien wird ein Online-Tool verwendet. Als Beispiel: https://csv-zusammenfuehren.de/. | ||
2. Auf der Seite dann den Knopf "CSV-Dateien auswählen" drücken | 2. Auf der Seite dann den Knopf "CSV-Dateien auswählen" drücken | ||
[[Datei:CSV-auswählen-Knopf.png|alternativtext=CSV-auswählen-Knopf|zentriert|gerahmt|CSV-auswählen-Knopf]]3. Im dann geöffneten Fenster zum Ordner mit den CSV-Dateien navigieren. | [[Datei:CSV-auswählen-Knopf.png|alternativtext=CSV-auswählen-Knopf|zentriert|gerahmt|CSV-auswählen-Knopf]]3. Im dann geöffneten Fenster zum Ordner mit den CSV-Dateien navigieren. Dort kann man die Dateien einzeln auswählen oder ,um mehrere Dateien auf einmal auszuwählen, mit gedrückt gehaltener linker Maustaste einen Rahmen um sie ziehen. Dann "Öffnen" klicken. | ||
4. | 4. Falls nötig Schritt 2 und 3 wiederholen bis alle CSV-Dateien, die vereint werden sollen, auf der rechten Seite aufgeführt werden. | ||
5. Den Knopf "CSV-Dateien zusammenführen" klicken. | |||
[[Datei:CSV-zusammenführen-Knopf.png|alternativtext=CSV-zusammenführen-Knopf|zentriert|gerahmt|CSV-zusammenführen-Knopf]] | |||
6. Dann den neu aufgetauchten "Download"-Knopf klicken. | |||
[[Datei:CSV-Download.png|alternativtext=CSV-Download|zentriert|gerahmt|CSV-Download]] | |||
7. In der zusammengeführten CSV-Datei die ersten Zeilen löschen, damit die richtigen Werte in der obersten stehen, und abspeichern. | |||
[[Datei:Excel zeilen löschen.png|zentriert|gerahmt]] | |||
8. Nun wandeln wird die zusammengefasste CSV-Datei mit einem anderen Online-Tool ins XML-Format um. Als Beispiel: https://www.zamzar.com/de/convert/csv-to-xml/ | |||
9. Auf der Seite den "Wähle Dateien"-Knopf drücken. | |||
[[Datei:Zamzar wähle.png|alternativtext=Zamzar_wähle|zentriert|gerahmt|Zamzar_wähle]] | |||
10. Im neu geöffneten Fenster zur zusammengefassten und um die ersten Zeilen bereinigten CSV-Datei navigieren und diese auswählen. "Öffnen" klicken. | |||
11. Dann "Jetzt konvertieren" klicken. | |||
12. Nachdem der Konvertiervorgang beendet ist (dies kann je nach Dateigröße eine Zeit dauern), die neue XML-Datei per "Download"-Knopf herunterladen. | |||
13. Die Datei am besten noch umbenennen, um ihr einen aussagekräftigeren Namen zu geben (z.B. "Januar2022.xml"). | |||
Aktuelle Version vom 27. Mai 2022, 06:49 Uhr
1. Zum Zusammenführen der CSV-Dateien wird ein Online-Tool verwendet. Als Beispiel: https://csv-zusammenfuehren.de/.
2. Auf der Seite dann den Knopf "CSV-Dateien auswählen" drücken
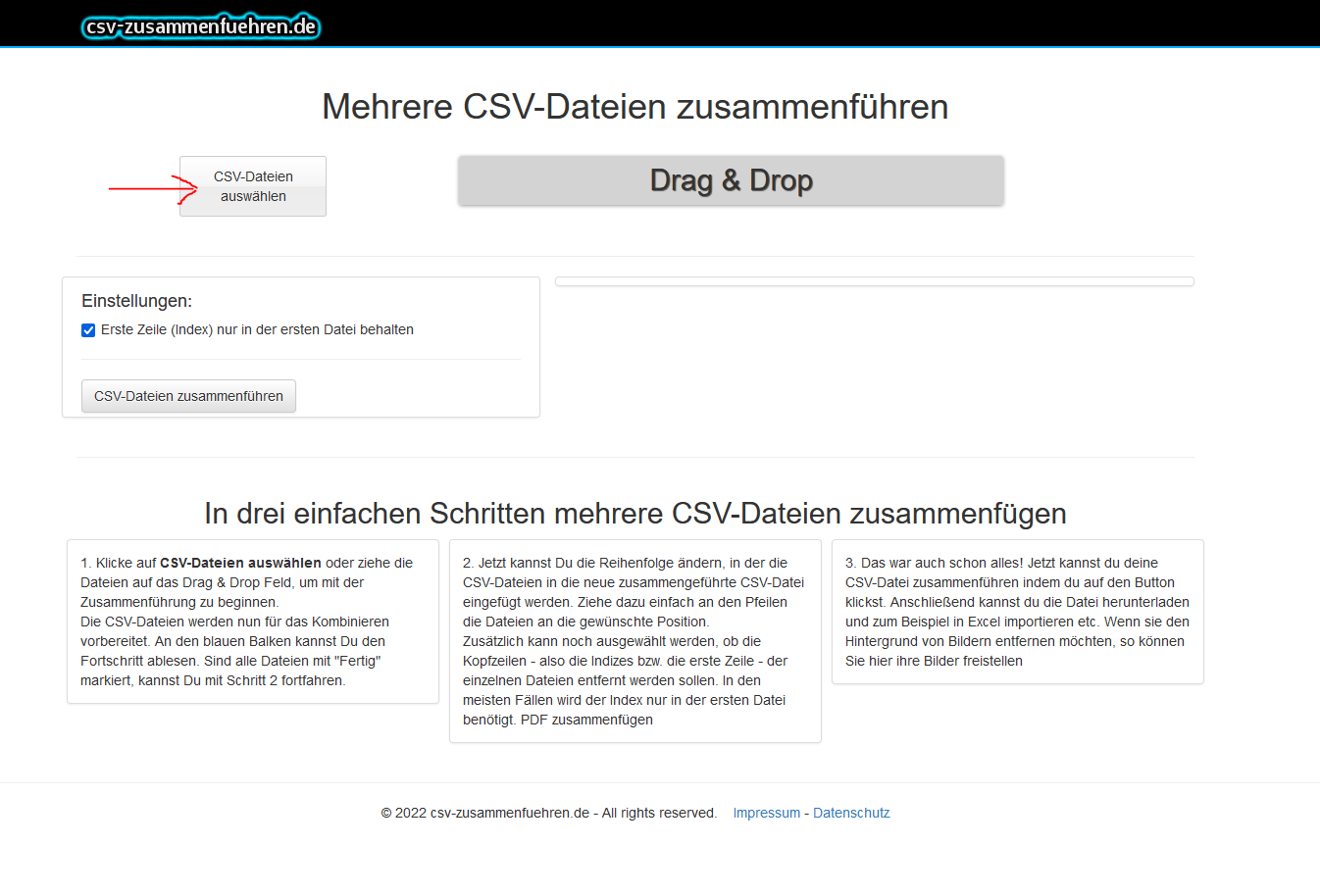
3. Im dann geöffneten Fenster zum Ordner mit den CSV-Dateien navigieren. Dort kann man die Dateien einzeln auswählen oder ,um mehrere Dateien auf einmal auszuwählen, mit gedrückt gehaltener linker Maustaste einen Rahmen um sie ziehen. Dann "Öffnen" klicken.
4. Falls nötig Schritt 2 und 3 wiederholen bis alle CSV-Dateien, die vereint werden sollen, auf der rechten Seite aufgeführt werden.
5. Den Knopf "CSV-Dateien zusammenführen" klicken.
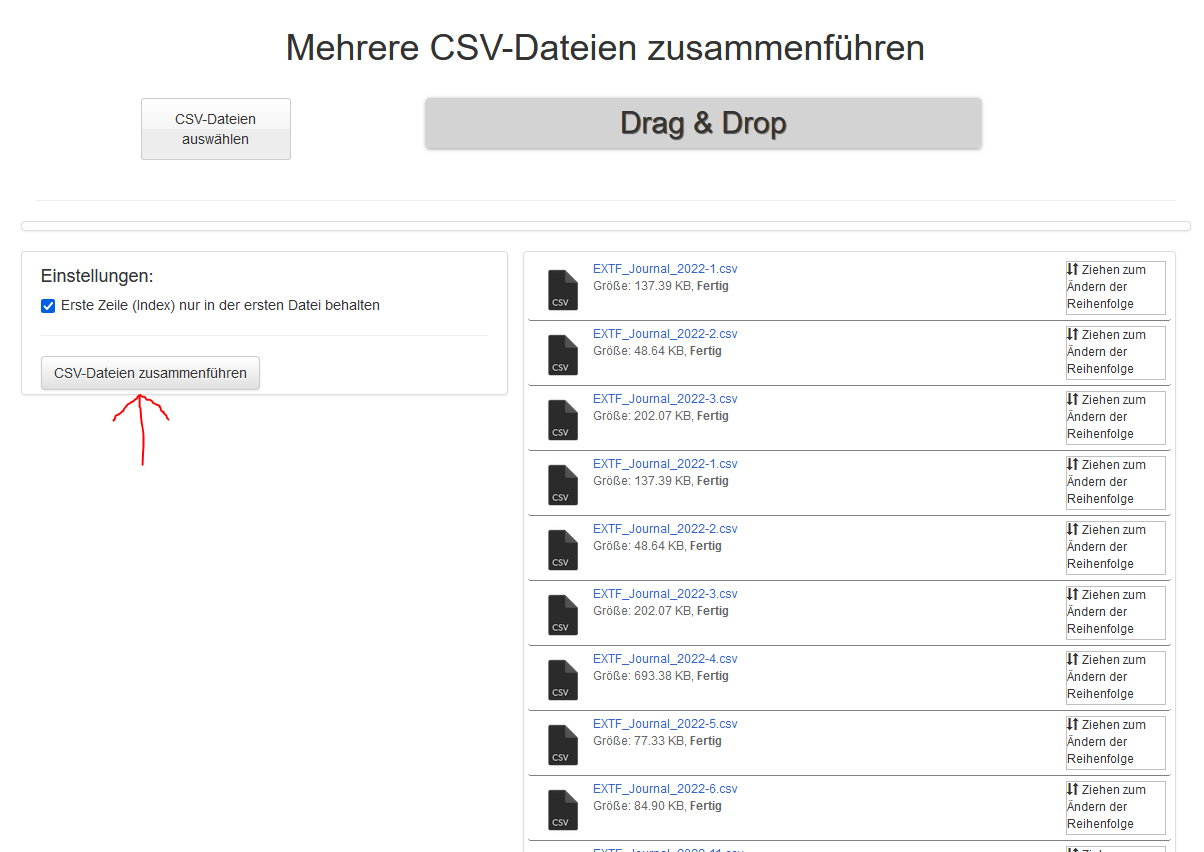
6. Dann den neu aufgetauchten "Download"-Knopf klicken.
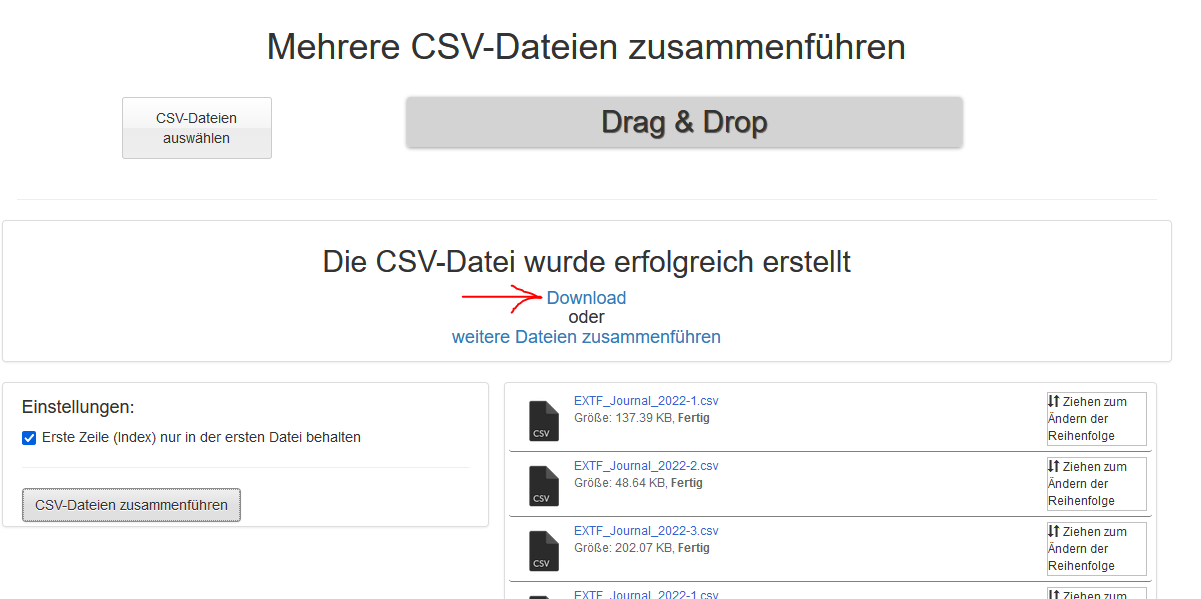
7. In der zusammengeführten CSV-Datei die ersten Zeilen löschen, damit die richtigen Werte in der obersten stehen, und abspeichern.
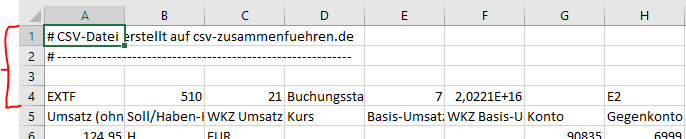
8. Nun wandeln wird die zusammengefasste CSV-Datei mit einem anderen Online-Tool ins XML-Format um. Als Beispiel: https://www.zamzar.com/de/convert/csv-to-xml/
9. Auf der Seite den "Wähle Dateien"-Knopf drücken.
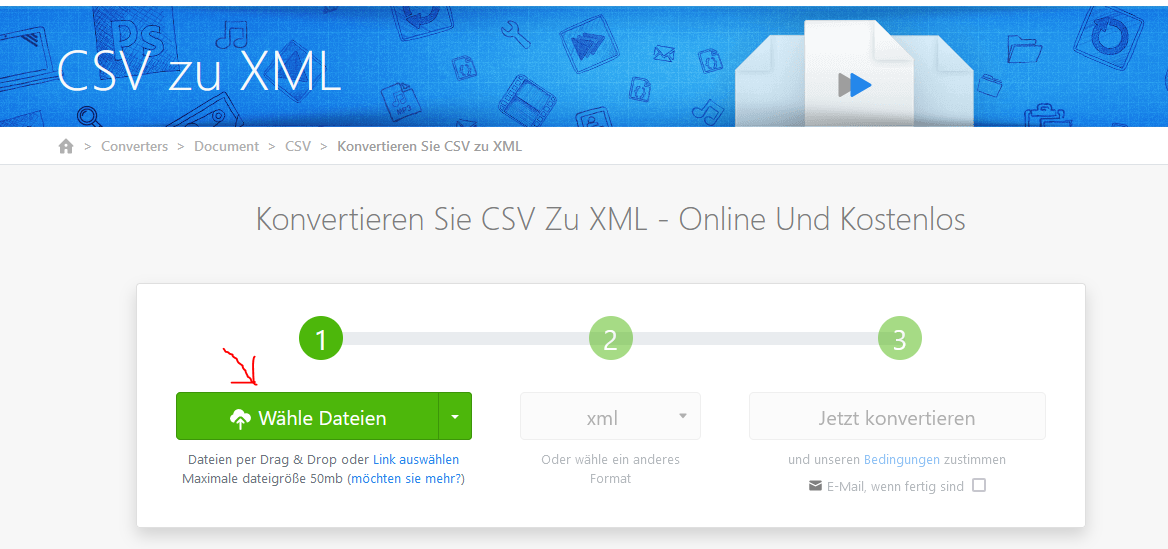
10. Im neu geöffneten Fenster zur zusammengefassten und um die ersten Zeilen bereinigten CSV-Datei navigieren und diese auswählen. "Öffnen" klicken.
11. Dann "Jetzt konvertieren" klicken.
12. Nachdem der Konvertiervorgang beendet ist (dies kann je nach Dateigröße eine Zeit dauern), die neue XML-Datei per "Download"-Knopf herunterladen.
13. Die Datei am besten noch umbenennen, um ihr einen aussagekräftigeren Namen zu geben (z.B. "Januar2022.xml").