Public:CSV zusammenführen und zu XML umwandeln: Unterschied zwischen den Versionen
Knitco (Diskussion | Beiträge) Keine Bearbeitungszusammenfassung |
Knitco (Diskussion | Beiträge) Keine Bearbeitungszusammenfassung |
||
| Zeile 5: | Zeile 5: | ||
2. Auf der Seite dann den Knopf "CSV-Dateien auswählen" drücken | 2. Auf der Seite dann den Knopf "CSV-Dateien auswählen" drücken | ||
[[Datei:CSV-auswählen-Knopf.png|alternativtext=CSV-auswählen-Knopf|zentriert|gerahmt|CSV-auswählen-Knopf]]3. Im dann geöffneten Fenster zum Ordner mit den CSV-Dateien navigieren. | [[Datei:CSV-auswählen-Knopf.png|alternativtext=CSV-auswählen-Knopf|zentriert|gerahmt|CSV-auswählen-Knopf]]3. Im dann geöffneten Fenster zum Ordner mit den CSV-Dateien navigieren. Dort kann man die Dateien einzeln auswählen oder ,um mehrere Dateien auf einmal auszuwählen, mit gedrückt gehaltener linker Maustaste einen Rahmen um sie ziehen. Dann "Öffnen" klicken. | ||
4. | 4. Falls nötig Schritt 2 und 3 wiederholen bis alle CSV-Dateien, die vereint werden sollen, auf der rechten Seite aufgeführt werden. | ||
5. Den Knopf "CSV-Dateien zusammenführen" klicken. | |||
[[Datei:CSV-zusammenführen-Knopf.png|alternativtext=CSV-zusammenführen-Knopf|zentriert|gerahmt|CSV-zusammenführen-Knopf]] | |||
6. Dann den neu aufgetauchten "Download"-Knopf klicken. | |||
[[Datei:CSV-Download.png|alternativtext=CSV-Download|zentriert|gerahmt|CSV-Download]] | |||
7. Nun wandeln wird die zusammengefasste CSV-Datei mit einem anderen Online-Tool ins XML-Format umgewandelt. In diesem Beispiel https://onlineconvertfree.com/de/convert-format/csv-to-xml/ | |||
8. Auf der Seite den "Datei wählen"-Knopf drücken. | |||
[[Datei:Datei-wählen-Knopf.png|alternativtext=Datei-wählen-Knopf|zentriert|gerahmt|Datei-wählen-Knopf]] | |||
8. Im neu geöffneten Fenster zur zusammengefassten CSV-Datei navigieren (Sie wird wahrscheinlich im Download-Ordner liegen.) und diese auswählen. "Öffnen" klicken. | |||
9. Dann im Dropdown-Menü das XML-Format auswählen. Dann "Konvertieren" klicken. | |||
[[Datei:Format wählen.png|alternativtext=Format_wählen|zentriert|gerahmt|Format_wählen]] | |||
10. Herunterscrollen und die neue XML-Datei herunterladen. | |||
[[Datei:XML-Download.png|alternativtext=XML-Download|zentriert|gerahmt|XML-Download]] | |||
11. Die Datei am besten noch umbenennen, um ihr einen aussagekräftigeren Namen zu geben (z.B. "Januar2022.xml"). | |||
Version vom 20. Mai 2022, 09:03 Uhr
1. Zum Zusammenführen der CSV-Dateien wird ein Online-Tool verwendet. In dieser Anleitung ist dies https://csv-zusammenfuehren.de/.
2. Auf der Seite dann den Knopf "CSV-Dateien auswählen" drücken
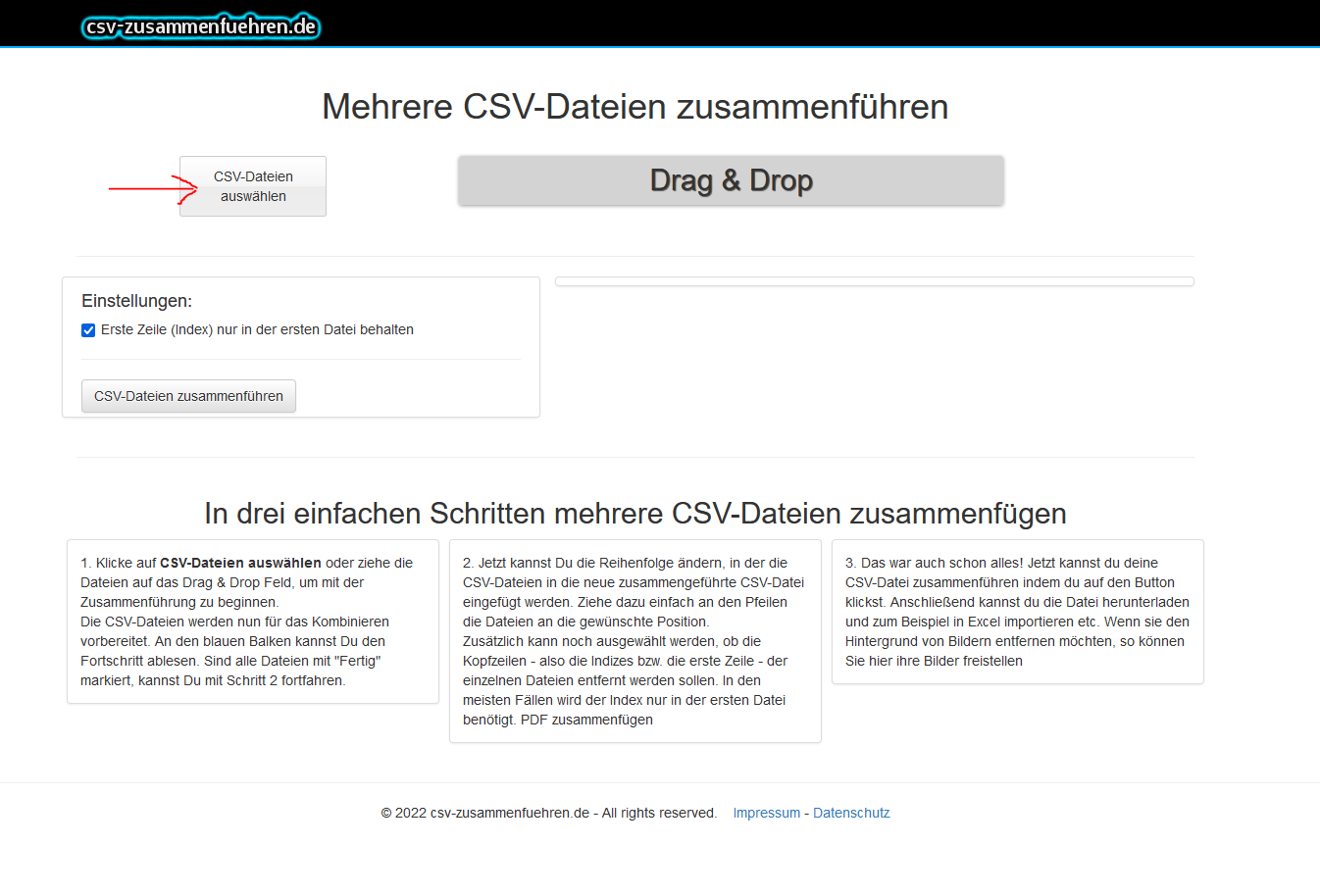
3. Im dann geöffneten Fenster zum Ordner mit den CSV-Dateien navigieren. Dort kann man die Dateien einzeln auswählen oder ,um mehrere Dateien auf einmal auszuwählen, mit gedrückt gehaltener linker Maustaste einen Rahmen um sie ziehen. Dann "Öffnen" klicken.
4. Falls nötig Schritt 2 und 3 wiederholen bis alle CSV-Dateien, die vereint werden sollen, auf der rechten Seite aufgeführt werden.
5. Den Knopf "CSV-Dateien zusammenführen" klicken.
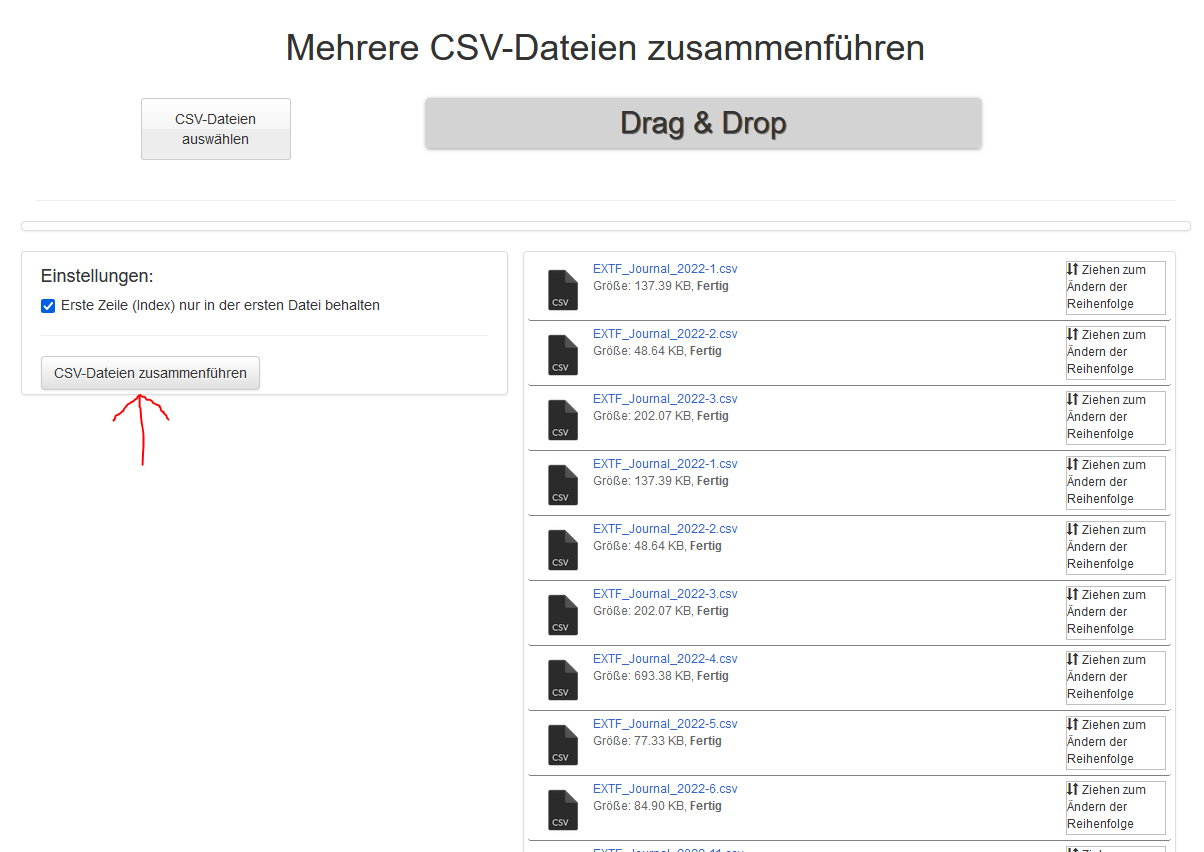
6. Dann den neu aufgetauchten "Download"-Knopf klicken.
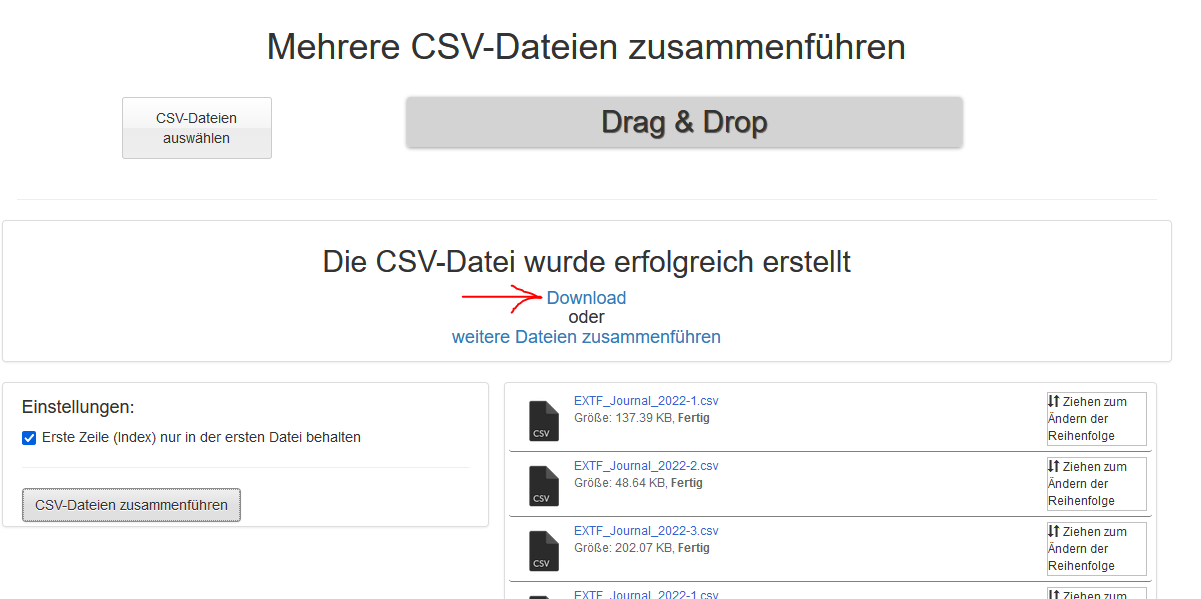
7. Nun wandeln wird die zusammengefasste CSV-Datei mit einem anderen Online-Tool ins XML-Format umgewandelt. In diesem Beispiel https://onlineconvertfree.com/de/convert-format/csv-to-xml/
8. Auf der Seite den "Datei wählen"-Knopf drücken.
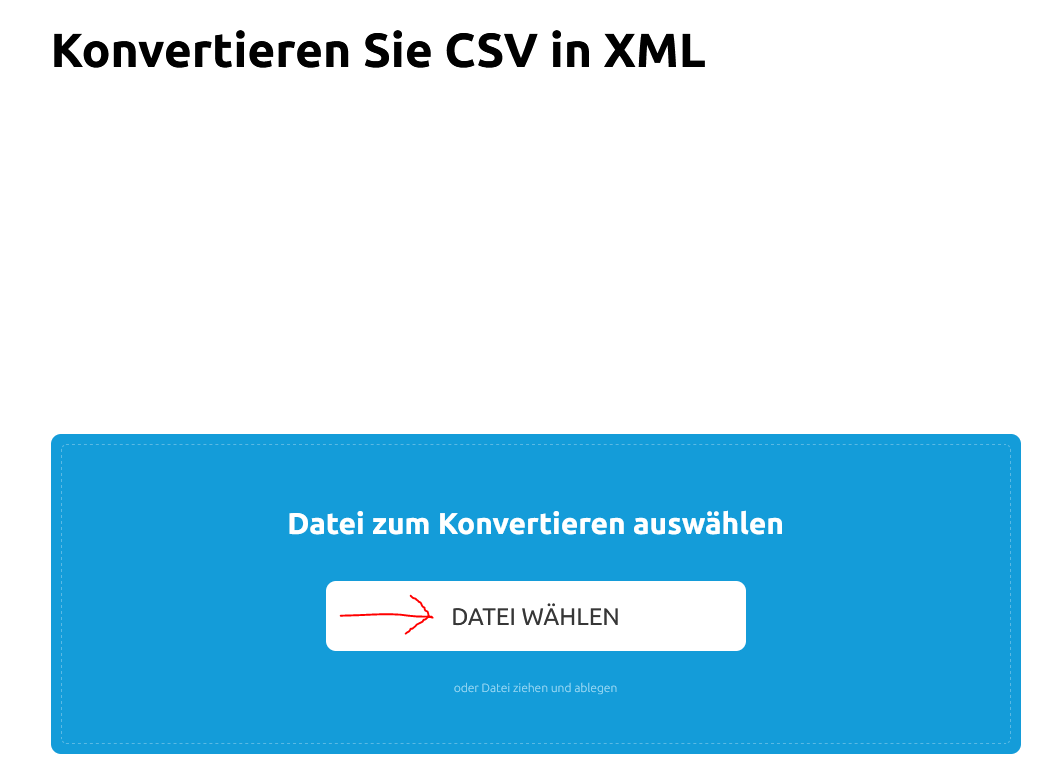
8. Im neu geöffneten Fenster zur zusammengefassten CSV-Datei navigieren (Sie wird wahrscheinlich im Download-Ordner liegen.) und diese auswählen. "Öffnen" klicken.
9. Dann im Dropdown-Menü das XML-Format auswählen. Dann "Konvertieren" klicken.
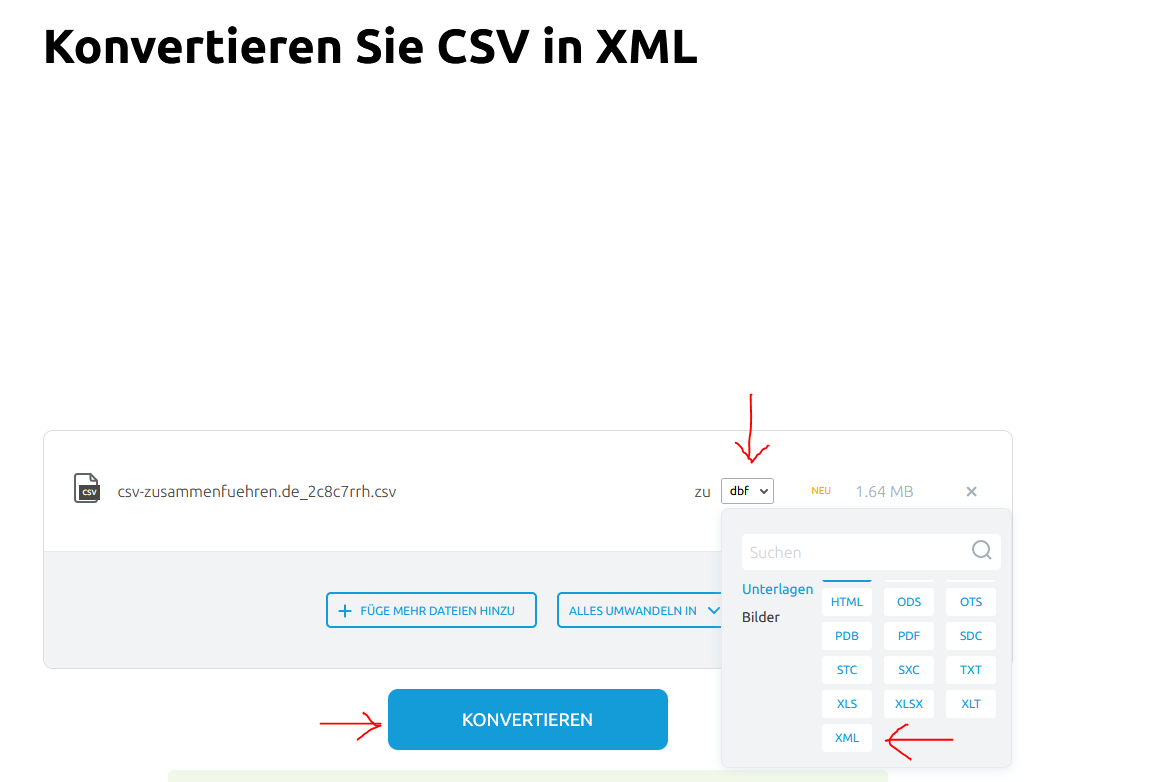
10. Herunterscrollen und die neue XML-Datei herunterladen.

11. Die Datei am besten noch umbenennen, um ihr einen aussagekräftigeren Namen zu geben (z.B. "Januar2022.xml").